Appendix I.
The Modeling Interface
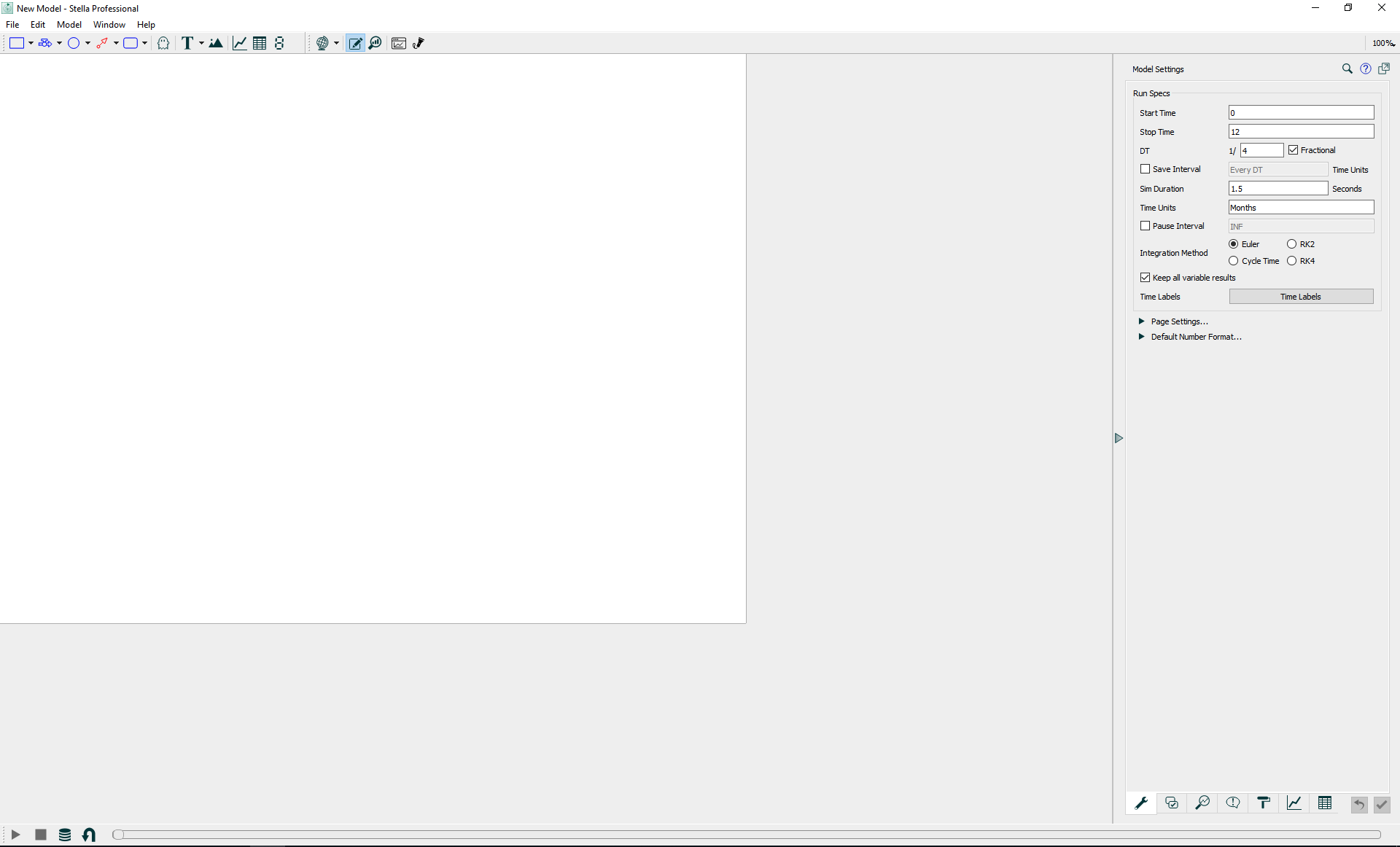
When STELLA starts up, you will have a blank page ready for a new model. You are now ready to start modeling.
STELLA Modeling Interface
Model Components
![]() Stock
– Stocks are the state variable of interest.
Stock
– Stocks are the state variable of interest.
![]() Flows
- Changes in stocks are modeled with the flow tool. Flows go into or out of stocks.
Flows
- Changes in stocks are modeled with the flow tool. Flows go into or out of stocks.
![]() Converters -Change relationships between stocks and flows..
Converters -Change relationships between stocks and flows..
![]() Connectors
– Connectors allow information to be passed between variables.
Connectors
– Connectors allow information to be passed between variables.
![]() Ghosts
- Ghost icons are used indicate that the value of the icon that is ghosted is
the same as the original. Ghost icons are used primarily for aesthetic
purposes, to improve the legibility and comprehensibility of a model (avoiding
the "spaghetti" that accumulates when there are too many connectors
crossing each other).
Ghosts
- Ghost icons are used indicate that the value of the icon that is ghosted is
the same as the original. Ghost icons are used primarily for aesthetic
purposes, to improve the legibility and comprehensibility of a model (avoiding
the "spaghetti" that accumulates when there are too many connectors
crossing each other).
To use the ghost, click on the original icon, then click the ghost button and finally place the ghost icon in the desired location on the modeling page. The ghosted icon should look shadowy, with a dotted outline.
![]() Text
Box – This button allows text boxes to be added to the modeling space.
Text
Box – This button allows text boxes to be added to the modeling space.
![]() Graphics
Frame – This button allows graphics to be added to the modeling space.
Graphics
Frame – This button allows graphics to be added to the modeling space.
![]() Graph
– The graph button is used to place a graph of the model simulation on the
workspace.
Graph
– The graph button is used to place a graph of the model simulation on the
workspace.
![]() Table
Pad – The table pad is used to add data tables to the model.
Table
Pad – The table pad is used to add data tables to the model.
![]() Numeric
Display - This icon allows
you to see the numeric value of a selected variable at the end of the
simulation. To use, click on the icon and place in on your workspace.
Click on your empty display box and select the desired variable that
will be graphed.
Numeric
Display - This icon allows
you to see the numeric value of a selected variable at the end of the
simulation. To use, click on the icon and place in on your workspace.
Click on your empty display box and select the desired variable that
will be graphed.
![]() Model View
– This button can be used to switch between the Model view and Map view.
Model View
– This button can be used to switch between the Model view and Map view.
![]() Edit Mode – This button displays the Model Settings on the right-hand side of the screen.
Edit Mode – This button displays the Model Settings on the right-hand side of the screen.
![]() Explore Mode
– This button removes the Model Settings tab to better explore the space of your model.
Explore Mode
– This button removes the Model Settings tab to better explore the space of your model.
![]() Explore Results – This button opens a pop-up menu where you can select a variable from your model and further explore the numerical results for each time the model has been run.
Explore Results – This button opens a pop-up menu where you can select a variable from your model and further explore the numerical results for each time the model has been run.
![]() Causal Lense
– This button opens a pop-up menu where you can select a variable from your model and see graphical results from all previous runs of your model.
Causal Lense
– This button opens a pop-up menu where you can select a variable from your model and see graphical results from all previous runs of your model.
Changing Icon Names
To change names of different icons, double click on the name bar.
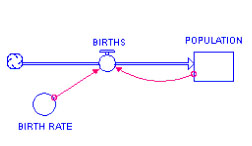
Figure AI.2
Population model, changing names of icons
Initial Values
Initially you will find question marks inside the stock, flow and converter icons. This is to remind you that an initial value is needed for each. Double-click on the icon, and a dialog box will appear asking for a value. Use the keyboard and enter the initial value or create the appropriate equation, then click on the units button and select the appropriate units from the listings and click OK. You should get into the practice of adding units in your models, which makes results much clearer.
Length of Simulation
To specify an amount of time for the model to run, we must first set the time specifications of the simulation (i.e. how long to run, what are the time intervals, etc.). Under the MODEL pull down menu, select Run Specs. For example, in the dialog box, under length of simulation, you could set:
Start Time = 0, Stop Time = 12, DT = 1, and Time Unit = years. Click OK.
Creating Graphs
![]() To set up the viewing graph, click on the graph icon and then on your workspace area. When it is
displayed, a dialog box showing the available variables
that can be plotted are shown on the right. Click on the green "+" symbol and select the desired variable. Click OK
to close the dialog box. Resize and move the window to a good location.
To set up the viewing graph, click on the graph icon and then on your workspace area. When it is
displayed, a dialog box showing the available variables
that can be plotted are shown on the right. Click on the green "+" symbol and select the desired variable. Click OK
to close the dialog box. Resize and move the window to a good location.
To actually run the model, select RUN under the RUN menu or use the run icon button. After the data appears on your graph, you can click on the lock in the bottom left hand corner to keep your graph open on screen.
Connecting Flows and Stocks
Make sure flows are connected to stocks. Flows must be added to a model after stocks have been laid down. Flows and stocks are connected when the cloud icon disappears at the connection point and the arrow point is on the edge of the stock icon.
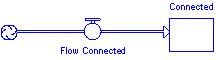
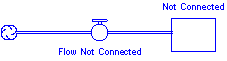
Figure AI.3
Connecting flows to stocks
To add a flow coming out of the stock, make sure that you start the flow inside the stock box and drag it out of the stock while holding down the mouse.
Trouble Shooting
· If you can't enter formulas, are you in modeling mode? If you double click on icons to put in initial values and find a blank screen, you are not in modeling mode. To get into modeling mode, click the Model tab on the left hand side of your screen. You are now ready to start modeling.
· Are their mistakes in your model? Make sure that there are no typos in your model. You should avoid typing in any variable names when defining flows; instead select them from the list on the left box.
· Are your parentheses correct and balanced? Make sure that you have the flows going in the correct direction.
· Are your icons connected? Make sure the connectors between the icons exist and are connected to the correct icons.
· No graph appears when running? Have you defined the graph?
· Do you need to manually set the scale of the Y-axis so that the curves are scaled properly?
· Test and revise the model until it is running correctly.
Last
updated: 09/13/2013